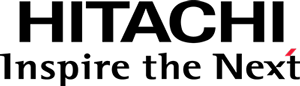Step 6 - Adding interactivity to the view
Visualizations can be much more fun and useful if the user is able to interact with them. The Visualization API defines two standard types of actions: Execute and Select. Most container applications handle these in some useful way.
On data actions and filters…
Visualization API data actions carry information that identifies the visual element with which the user interacted in terms of the subset of data that it visually represents. This is conveyed in their dataFilter property.
In this visualization, because each bar represents a category of the data, and the Category visual role is mapped to a single field, then each bar corresponds to a distinct value of the mapped field.
Implementing the Execute action
The execute action is typically performed in response to a double-click event on the main visual elements,
in this case, the bars.
Declare the dependency on the Execute action
The Execute action type module needs to be loaded with the view module.
Modify the AMD/RequireJS module declaration of the View.js file to the following:
define([
"pentaho/module!_",
"pentaho/visual/impl/View",
"d3",
"pentaho/visual/scene/Base",
"./clickD3"
], function(module, BaseView, d3, Scene, d3ClickController) {
// ...
});
The clickD3.js file can be obtained from
pentaho/pentaho-engineering-samples.
Place it besides the View.js file.
This file provides a click controller for D3, which handles the correct distinction between click and double-click events.
Handle the dblclick event
Now, you’ll handle the dblclick event of the SVG rect elements — the bars.
Add the following code to the _updateAll method:
// View.js
// _updateAll:
function() {
// Part 1 & 2
// ...
// Part 3
var cc = d3ClickController();
bar.call(cc);
cc.on("dblclick", function(event, scene) {
// A filter that selects the data that the bar visually represents
var filter = scene.createFilter();
// Dispatch an "Execute" action through the model
model.execute({dataFilter: filter});
});
}
Remarks:
- The
sceneobject knows how to create a filter for the data it represents (see createFilter, for more information). - The execute method creates and dispatches an execute action through the model, where action listeners can handle it.
What are you waiting for?
Refresh the sandbox.html page in the browser, and double-click a bar!
Implementing the Select action
The Select action is an auxiliary action.
Its goal is to mark a subset of data on which, later, a real action, such as drilling-down, is performed.
The current set of selected data is stored in the model’s
selectionFilter
property.
For each Select action that is performed,
its dataFilter,
may be removed from, be added to, replace or toggled in the model’s current selectionFilter,
according to the action’s
selectionMode.
Visualizations typically highlight visual elements that represent data that is selected. Container applications typically expose actions, from which the user can choose, to be performed on the currently selected subset of data.
You’ll let the user select bars by clicking on them.
Handle the click event
Now, you’ll handle the click event of the SVG rect elements, the bars.
Add the following code to the _updateAll method:
// View.js
// _updateAll:
function() {
// Part 1 & 2 & 3
// ...
// Part 4
cc.on("click", function(event, scene) {
// A filter that selects the data that the bar visually represents
var filter = scene.createFilter();
// Dispatch a "Select" action through the model
model.select({
dataFilter: filter,
selectionMode: event.ctrlKey || event.metaKey ? "toggle" : "replace"
});
});
}
Remarks:
- Each time a bar is clicked, the current model’s
selectionFilterwill be replaced with the data filter associated with the clicked bar, or toggled if the ctrl/cmd key is pressed.
Refresh the sandbox.html page in the browser, and click a bar!
You should see a text under the visualization showing the selected data’s filter.
Render selected bars differently
It would be much nicer if bars where highlighted with a different color when selected. Let’s do that.
Edit the CSS file
Edit the View.css file. Append the following rules to it:
._pentaho-visual-samples-bar-d3-pentaho-visual-samples-bar-D3-View .bar.selected {
stroke-opacity: 0.4;
fill-opacity: 0.6;
}
._pentaho-visual-samples-bar-d3-pentaho-visual-samples-bar-D3-View .bar.selected:hover {
stroke-opacity: 0.8;
}
Change the render code
Finally, add the following code to the _updateAll method:
// View.js
// _updateAll:
function() {
// Part 1 & 2 & 3 & 4
// ...
// Part 5
bar.classed("selected", function(scene) {
var selectionFilter = model.selectionFilter;
return !!selectionFilter && dataTable.filterMatchesRow(selectionFilter, scene.index);
});
}
Refresh the sandbox.html page in the browser, and click a bar!
You should see the selected bar exhibiting different colors.
Continue to Adding a default configuration.