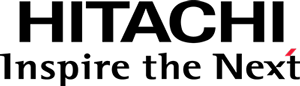Step 5 - Styling the model for applications
As soon as you see your visualization showing up in Analyzer or in PDI, you’ll notice that it is displayed with a “generic visualization” icon:
-
In Analyzer, the canvas will display a placeholder image, of a sunburst visualization (yes, that’s the current “generic” image…):
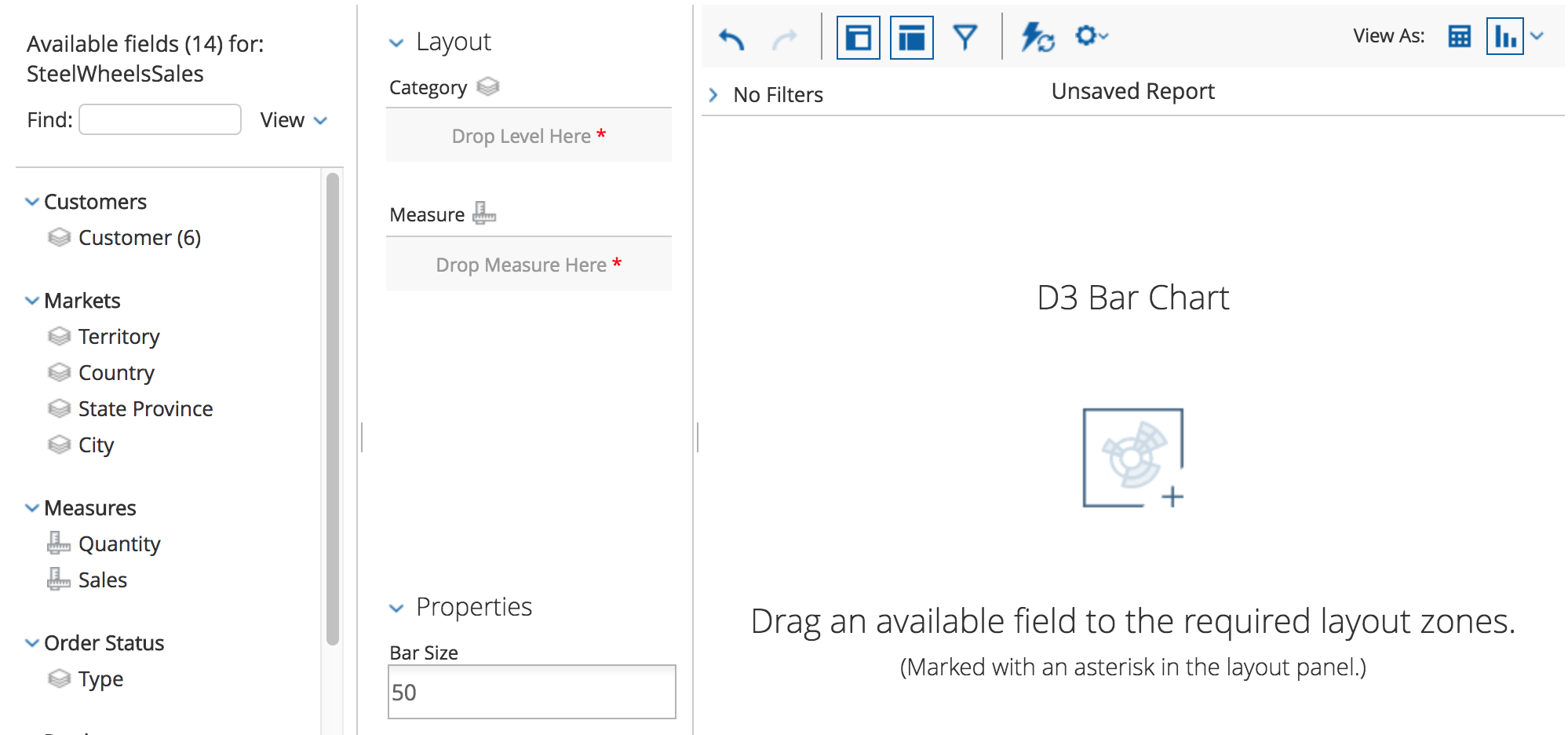
-
In PDI, each tab has a visualization menu which displays a button icon, a larger two-states icon in the menu’s drop-down, and a placeholder image displayed in the canvas, and all of these display a generic visualization image:
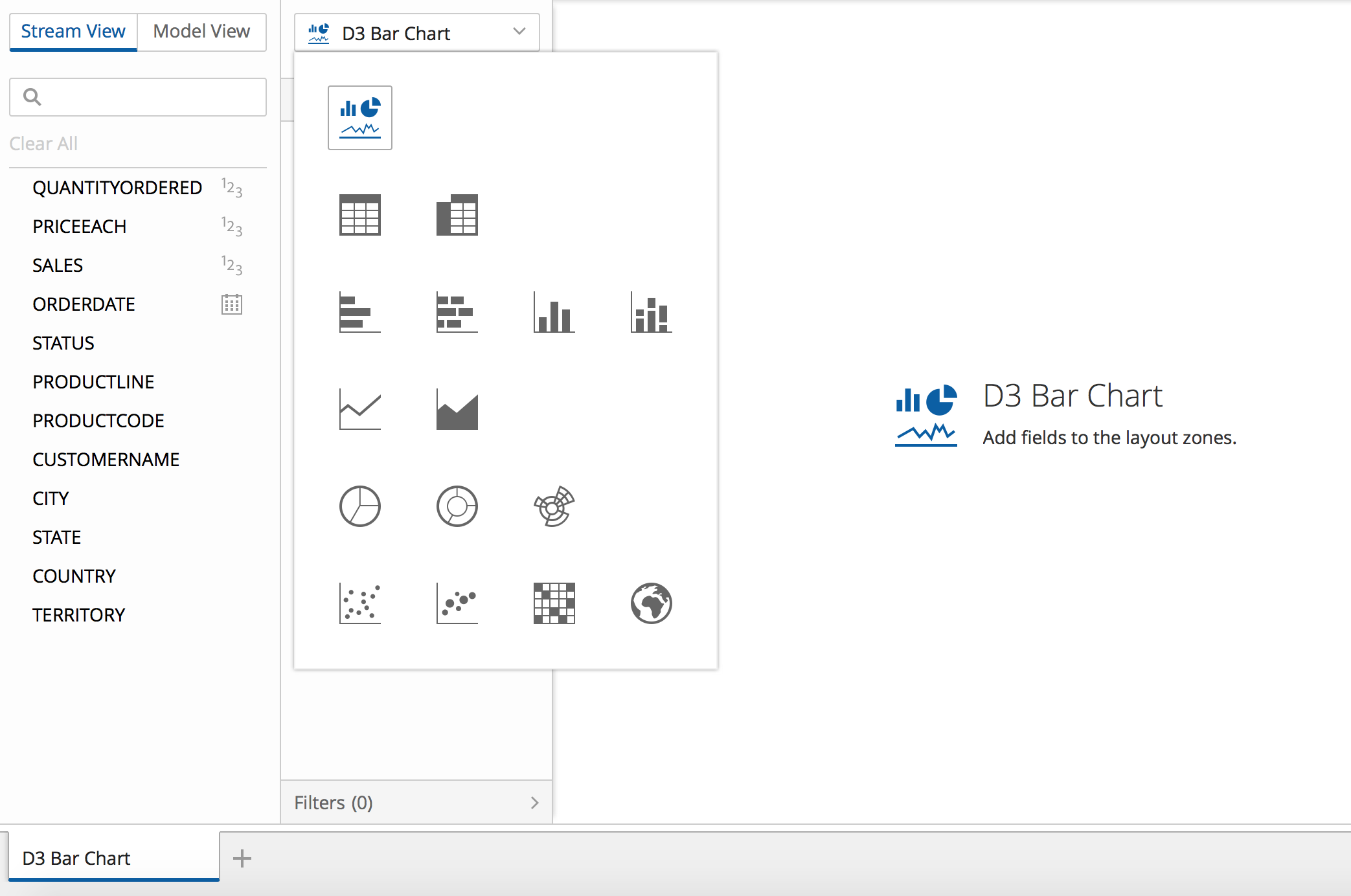
Visualization container applications document how visualizations can provide styled content to better integrate with them.
You will learn how to provide custom images for the Analyzer and PDI scenarios. A single CSS stylesheet will be created and registered as a theme for the visualization model file. It is the responsibility of the container application to load any registered visualization model themes.
Creating the CSS file
In the css folder, create a file named Model.css. Add the following content to it:
/* -- Analyzer -- */
/* Canvas placeholder image */
._pentaho-visual-samples-bar-d3-pentaho-visual-samples-bar-D3-Model.component-icon-landscape {
background-image: url("./images/analyzer-bar-d3-placeholder.png");
}
/* -- PDI -- */
/* Viz Type Selector - Selected Viz Button */
._pentaho-visual-samples-bar-d3-pentaho-visual-samples-bar-D3-Model.visualization-switcher-button-icon {
background-image: url("./images/pdi-bar-d3-button.svg");
}
/* Viz Type Selector - Drop-down icons */
.visualization-selector ._pentaho-visual-samples-bar-d3-pentaho-visual-samples-bar-D3-Model.component-icon-sprite {
background-image: url("./images/pdi-bar-d3-sprite.svg");
}
/* Canvas placeholder image */
._pentaho-visual-samples-bar-d3-pentaho-visual-samples-bar-D3-Model .canvas.message .icon {
background-image: url("images/pdi-bar-d3-placeholder.svg");
}
Remarks:
- The CSS rules are scoped with the visualization model’s automatically generated CSS class, similarly to what was the case when styling the view.
Copy the images provided in
pentaho/pentaho-engineering-samples
into an images folder, inside of the css folder.
Register the CSS file as a theme of the Model
In the package.json file,
in the pentaho/visual/samples/barD3/Model module declaration,
add the
ThemeAnnotation
annotation, referencing the just created Model.css file:
{
"name": "@pentaho/visual-samples-bar-d3",
"...": "...",
"config": {
"pentaho/modules": {
"pentaho/visual/samples/barD3/Model": {
"...": "...",
"annotations": {
"...": "...",
"pentaho/theme/Theme": {
"main": "css!./css/Model"
}
}
},
"...": "...",
}
},
"...": "..."
}
That’s it. You’ll only be able to test this later, when deploying the visualization to the Pentaho Server and to PDI.
Continue to Adding interactivity to the view.