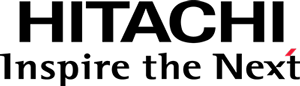This documentation targets the API shipped with Pentaho 8.2. Click here for the updated version shipped with Pentaho 8.3.
Step 4 - Styling the view
Noticed that before you added CSS classes to some of the SVG elements? Let’s then give some love to the Bar chart by styling these elements with CSS.
Creating the CSS file
Create a folder named css and, in it, create a file named ViewD3.css. Add the following content to it:
.pentaho-visual-samples-bar-d3 .bar {
stroke-width: 2px;
}
.pentaho-visual-samples-bar-d3 .bar:hover {
fill-opacity: 0.8;
}
.pentaho-visual-samples-bar-d3 .axis path,
.pentaho-visual-samples-bar-d3 .tick line {
stroke: #cbdde8;
}
.pentaho-visual-samples-bar-d3 .tick text {
font-family: OpenSansLight, Helvetica, Arial, Sans serif;
fill: #26363d;
}
.pentaho-visual-samples-bar-d3 .title {
font-family: OpenSansLight, Helvetica, Arial, Sans serif;
font-size: 18px;
font-style: normal;
fill: #005f7d;
}
Remarks:
- The CSS rules are scoped with the visualization model’s CSS style class, previously specified when defining the model.
Loading the CSS file with the view
To load the view’s CSS file dynamically, whenever the view module is loaded, use the css AMD/RequireJS plugin.
Modify the AMD module declaration of the ViewD3.js file to the following:
define([
"pentaho/module!_",
"pentaho/visual/base/View",
"./Model",
"d3",
"pentaho/visual/scene/Base",
"css!./css/ViewD3"
], function(module, BaseView, BarModel, d3, Scene) {
// ...
});
Now, refresh the sandbox.html page in the browser, and you should see a better styled title and hover effects on the bars!
Continue to Model styling for applications.